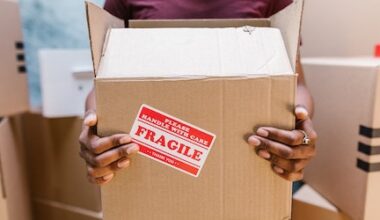Wireless network health and performance are critical in an era when individuals work from home, in the office, or via teleworking. Given the meetings, online working, and Internet requirements that come with teleworking,
In all of these cases, home network security is critical, from passwords and hacking to increasing network availability while working. You may believe that internet security is only important for huge servers or company-related networks, but this is not the case.
Home networks are also vulnerable to assault and infection. A secure home wireless network is a crucial aspect of internet safety and teleworking. Hackers can utilize vulnerable networks to execute a number of cyber crimes, such as virus installation, data and identity theft, and botnet building.
So, if you are teleworking, here are some practical ideas for making your home wireless network as secure as possible.
How Should You Secure Your Home Wireless Network for Teleworking?
To secure your home wireless network and create a safe and effective teleworking environment, follow these step-by-step instructions.
Step #1: Update the Firmware on Your Router
Log in to your router’s web interface with the IP address (typically available on the router itself) and administrator credentials provided.
Examine the router’s settings for firmware updates. Update to the most recent firmware, if available, to guarantee you get the most recent security patches and features.
Step #2: Modify the Default Credentials
Changing the default router credentials is an important step in safeguarding your network. Here are some broad guidelines to help you through the process:
1. Navigate to the Router’s Web Interface.
- Use Wi-Fi or an Ethernet cable to connect to the router’s network.
- Launch a web browser on a device that is linked to the router.
2. Enter the IP address of the router.
- Enter the router’s IP address in the browser’s address bar. Typical IP addresses include 192.168.1.1 and 192.168.0.1. This address can be found on the router’s label or in the manual.
3. Connect to the Router
- A login page will be displayed. Enter your username and password. These are frequently found on the label of the router or in the manual. The most common default credentials are “admin” for both username and password.
- If you don’t remember the default login details for your router model, look it up online.
4. Go to the Password Change Section.
- Once logged in, navigate through the router’s settings menu. Look for security, administrative, or account settings choices.
- Change the administrator or login password if necessary.
5. Decide on a New Username and Password
- Please enter a new username. Choose something unusual and difficult to guess. Avoid using common names or information that is easily recognized.
- Make a strong password out of a combination of uppercase and lowercase letters, numbers, and special characters. A password of at least 12 characters is recommended.
6. Save Your Work
- After you’ve entered your new credentials, look for the “Save” or “Apply” option on the page.
- To save your modifications, click the button. The router may ask you to log in again with your new credentials.
7. Re-join the Router
- Close and reopen the browser.
- Again, enter the router’s IP address into the browser’s address box.
- Enter the new username and password.
8. Record the Changes
- Maintain a secure record of the new credentials. Avoid writing them down in places where others can easily find them.
9. Update Additional Devices
- If other devices (computers, smartphones, etc.) were connecting to the router using the old credentials, replace them with the new ones.
- Changing default credentials is a critical step in network security. By following these steps, you will dramatically improve the security of your router and reduce the possibility of illegal network access. Updating your router’s password on a regular basis and implementing strong security measures are critical for securing your network and personal information.
Step #3. Enable Network Encryption
Enabling network encryption on a wireless router is critical for guaranteeing your wireless network’s security. To enable network encryption on most wireless routers, follow these steps:
1. Navigate to the router’s web interface.
- Connect to the network of your router through Wi-Fi or an Ethernet connection.
- Launch a web browser on a device that is linked to the router.
2. Enter the IP address of the router.
- Enter the router’s IP address (e.g., 192.168.1.1 or 192.168.0.1) in the browser’s address box and hit Enter.
- It’s possible that you’ll need to provide the router’s login and password. Use the default credentials or those you’ve specified.
3. Navigate to Wireless Settings
After logging in, go to the “Wireless” or “Wi-Fi” menu. This could be found on the main menu or under the “Advanced Settings” or “Security” option.
4. Select an Encryption Method
- Look for an option that says “Wireless Security,” “Security Mode,” or anything similar.
- Choose the type of encryption you want to use. The most secure choice is WPA3 (Wi-Fi Protected Access 3), followed by WPA2. Older choices, like as WPA and WEP, are less secure and should be avoided.
5. Create an Encryption Key (Password).
- Locate the section labeled “Password,” “Pre-Shared Key,” or “Network Key,” and enter the password that your devices will use to join the network.
- Make a strong password using a combination of uppercase and lowercase letters, numbers, and special characters. A password of at least 12 characters is recommended.
6. Save Your Work
- After you’ve entered the encryption type and password, look for the “Save” or “Apply” option on the page.
- To save your modifications, click the button.
7. Reconnect Devices Using the New Password
- Disconnect each of your devices from the network.
- When prompted, search for available Wi-Fi networks, choose your network’s name (SSID) and enter the new password.
8. Check the Encryption
After reconnecting, go to a secure website (one that begins with “https://”) to make sure your connection is encrypted.
9. Update Additional Devices
All devices that were previously connected to the network using the old passphrase should be updated.
Enabling network encryption increases the security of your wireless network and protects your data from illegal access. Regularly upgrading your Wi-Fi password and employing the most recent encryption standards will aid in the maintenance of a strong and secure wireless network environment.
Step 4: Modify the network name (SSID).
Changing your wireless network’s network name, also known as the SSID (Service Set Identifier), is critical for security and customization. The SSID is the name that appears on your devices when you search for available Wi-Fi networks. Here’s why and how you should alter the name of your network:
Why Should You Change Your Network Name (SSID)?
- Enhanced Security: Using the default SSID that came with your router may make it easier for attackers to identify the manufacturer and model of the router. Changing the SSID adds another element of mystery.
- Privacy: Default SSIDs may include the router’s manufacturer name or other personally sensitive information. Changing it can help protect your privacy by preventing needless information from being revealed to potential attackers.
- Personalization: Changing the SSID helps you to customize and distinguish your network. You can give the network a name that expresses your personality or the network’s purpose (for example, “Smith Family WiFi” or “Home Office Network”).
Changing the Network Name (SSID):
- 1. Navigate to the Router’s Web Interface.
- Connect to the network of your router through Wi-Fi or an Ethernet connection.
- Launch a web browser on a device that is linked to the router.
- 2. Enter the IP address of the router.
- Enter the router’s IP address (e.g., 192.168.1.1 or 192.168.0.1) in the browser’s address box and hit Enter.
- Enter the router’s username and password.
- 3. Navigate to Wireless Settings
- In the router’s web interface, go to the “Wireless” or “Wi-Fi” area. This could be found in the main menu or under “Advanced Settings.”
- 4. Modify the SSID
- Find the field labeled “SSID” or “Network Name.”
- Enter the network name you want to use. It is advised to avoid using easily identifiable personal information.
- 5. Save Your Work
- After you’ve entered the new SSID, look for the “Save” or “Apply” option on the page.
- To save your modifications, click the button.
- 6. Connect the Devices
- Disconnect your devices from the network.
- Find available Wi-Fi networks and enter a new network name (SSID). If prompted, provide the network password.
- Changing the network name (SSID) improves network security by making potential attackers less predictable. It also allows you to customize your network and make it more visible to your devices. Remember to rejoin your devices using the new network name and password after updating the SSID.
Step #5. Turn on Network Guest Mode.
Enabling a guest network mode on your wireless router creates a distinct and secure Wi-Fi network for visitors while maintaining the privacy of your primary network. The following explains why and how to enable network guest mode:
Why Should You Enable Network Guest Mode?
- Security: Guest mode allows visitors to your home or office to connect to the internet without obtaining access to your primary network, thereby securing your important data and devices.
- Convenience: Guests can connect to the internet without having your main network password, allowing them to use their devices without jeopardizing security.
- Network Performance: By isolating guest devices on a different network, you can keep your primary network’s traffic free for you and your family or coworkers.
Enabling Network Guest Mode:
- 1. Navigate to the Router’s Web Interface.
- Connect to the network of your router through Wi-Fi or an Ethernet connection.
- Launch a web browser on a device that is linked to the router.
- 2. Enter the IP address of the router.
- Enter the router’s IP address (e.g., 192.168.1.1 or 192.168.0.1) in the browser’s address box and hit Enter.
- Enter the router’s username and password.
- 3. Navigate to Wireless Settings
- In the router’s web interface, go to the “Wireless” or “Wi-Fi” area. This could be found in the main menu or under “Advanced Settings.”
- 4. Turn on Guest Network Mode.
- Look for options such as “Guest Network,” “Guest Mode,” or anything similar.
- Enable the guest network feature if it is available. Some routers may contain a toggle switch that allows you to enable or disable it.
- 5. Customize the Guest Network Settings You may need to set up some parameters after activating the guest network:
- Give the guest network a name (SSID).
- For the guest network, create a password or network key. Make sure it’s not the same as the password for your primary network.
- Determine whether you want to separate guest devices (recommended for additional security).
- 6. Save Your Work
- After you’ve finished customizing the guest network settings, look for the “Save” or “Apply” option on the page.
- To save your modifications, click the button.
- 7. Inform Visitors
- When guests want to connect to your Wi-Fi, give them the name (SSID) and password for the guest network.
Enabling network guest mode creates a secure and separate place for visitors to use the internet without jeopardizing the security of your main network. It’s a practical solution that strikes a balance between convenience and security, delivering a pleasant experience for both you and your guests.
Step #6: Turn off Remote Management.
It is critical to disable remote management on your wireless network to prevent unauthorized access and potential security breaches. Remote management enables you to access your router’s settings from outside of your network, but attackers can also use it. To disable remote management, follow these steps:
Why Is Remote Management Disabled?
- Security: Remote management gives potential attackers a way into your router’s settings and gets unauthorized access to your network.
- Privacy: Enabling remote management exposes your network’s vulnerabilities to the internet, raising the danger of hackers.
Disabling Remote Management:
- 1. Navigate to the Router’s Web Interface.
- Connect to the network of your router through Wi-Fi or an Ethernet connection.
- Launch a web browser on a device that is linked to the router.
- 2. Enter the IP address of the router.
- Enter the router’s IP address (e.g., 192.168.1.1 or 192.168.0.1) in the browser’s address box and hit Enter.
- Enter the router’s username and password.
- 3. Navigate to the Router Administration Settings.
- Navigate to the router’s web interface’s “Administration,” “Advanced Settings,” or a similar area.
- 4. Look for Remote Management Options.
- Look for a remote administration option. It could be referred to as “Remote Management,” “Remote Access,” or “Remote Administration.”
- 5. Turn off Remote Management.
- If remote management is enabled, you should be able to disable it. A checkbox or a toggle switch could be used for this.
- Disable remote management to prevent unauthorized access to your router’s configuration.
- 6. Save Your Work
- After you have disabled remote management, look for the “Save” or “Apply” option on the page.
- To save your modifications, click the button.
- 7. Double-check Remote Management
- Attempt to visit your router’s web interface from a device outside your network to check remote management is off. You should be unable to connect or receive an error message.
Disabling remote management improves network security by blocking off potential points of entry for unwanted users. By following these procedures, you limit the possibility of attackers changing your router’s settings and jeopardizing the integrity of your network.
Step #7: Install a Robust Firewall
It is critical to set up and configure a powerful firewall on your wireless router to protect your network from unwanted access and potential cyber threats. A firewall protects your network from the outside world by monitoring and restricting incoming and outgoing traffic. Here’s how to enable and set a robust router firewall:
Why Do You Need a Strong Firewall?
- Protection: A firewall prevents unauthorized access and malicious activities such as hacking from reaching your devices.
- Security: It provides an additional layer of protection against cyber threats, viruses, and malware seeking to infiltrate your network.
How to Use a Powerful Firewall:
- 1. Navigate to the Router’s Web Interface.
- Connect to the network of your router through Wi-Fi or an Ethernet connection.
- Launch a web browser on a device that is linked to the router.
- 2. Enter the IP address of the router.
- Enter the router’s IP address (e.g., 192.168.1.1 or 192.168.0.1) in the browser’s address box and hit Enter.
- Enter the router’s username and password.
- 3. Go to the Firewall Settings.
- In the router’s web interface, go to the “Firewall” or “Security” section. This is maybe located under “Advanced Settings.”
- 4. Turn on the Firewall
- If the firewall is not already active, an option to enable it should be available. A checkbox or a toggle switch could be used for this.
- Allow the firewall to activate its security features.
Read Also: What Is the Best Home Security System In 2023? Top Picks With Detailed Comparison
- 5. Configure the Firewall
- When you enable the firewall, you may have the following options for configuring its settings:
- Select a security level from High, Medium, or Low. High provides the maximum security, but it may prevent valid traffic.
- For advanced traffic monitoring, enable “SPI” (Stateful Packet Inspection).
- If necessary, configure the “Port Forwarding” rules.
- 6. Save Your Work
- After you’ve configured the firewall, look for the “Save” or “Apply” option on the page.
- To save your modifications, click the button.
- 7. Update Firmware on a Regular Basis
- Check for firmware upgrades for your router on a regular basis. Updating the firmware on your router guarantees that you have the most recent security patches and functionality.
- 8. Evaluate the Effectiveness of the Firewall
- Check that the firewall is functioning properly by attempting to access prohibited ports or services from outside your network.
Enabling a robust firewall serves as an important line of protection against cyber threats and unwanted access attempts. By taking these actions, you may improve the security of your network and lower the danger of sensitive data and devices being compromised.
Step #8: Turn on MAC Address Filtering.
By enabling MAC address filtering on your wireless router, you may control which devices can connect to your network based on their unique MAC addresses. MAC address filtering offers an extra degree of security by only allowing devices that you have specifically authorized. To enable and configure MAC address filtering on your router, follow these steps:
Why Should You Enable MAC Address Filtering?
MAC address filtering ensures that only devices with authorized MAC addresses can connect to your network, limiting the danger of illegal access.
Control: You have complete control over which devices can connect to your network, making it impossible for attackers to obtain access even if they know the network password.
Enabling MAC Address Filtering:
- 1. Navigate to the Router’s Web Interface.
- Connect to the network of your router through Wi-Fi or an Ethernet connection.
- Launch a web browser on a device that is linked to the router.
- 2. Enter the IP address of the router.
- Enter the router’s IP address (e.g., 192.168.1.1 or 192.168.0.1) in the browser’s address box and hit Enter.
- Enter the router’s username and password.
- 3. Go to the MAC Address Filtering Settings.
- In the router’s web interface, go to the “MAC Address Filtering,” “Access Control,” or “Device Filtering” area. This could be located under “Wireless Settings” or “Security.”
- 4. Turn on MAC Address Filtering.
- Look for a setting that allows you to enable MAC address filtering. A checkbox or a toggle switch could be used for this.
- To use the feature, enable MAC address filtering.
- 5. Register Approved MAC Addresses
- Add MAC addresses to the permitted list by selecting the appropriate option.
- The MAC addresses of the devices you want to allow on your network must be entered. The MAC address of each device is a unique collection of letters and digits (for example, 00:1A:2B:3C:4D:5E).
- 6. Save Your Work
- After you’ve added the allowed MAC addresses, look for the “Save” or “Apply” option on the page.
- To save your modifications, click the button.
- 7. Check for Connectivity
- Check that your allowed devices can still connect to the network after enabling MAC address filtering.
Keep in mind that, while MAC address filtering offers an extra degree of security, it is not perfect. Determined attackers can spoof or clone MAC addresses. To maintain a resilient and secure network environment, it is advised to utilize MAC address filtering in conjunction with other security measures such as strong encryption and regular firmware updates.
Step #9. Update Devices on a Regular Basis
Update the operating systems, programs, and security software on your devices. Regular updates fix flaws that attackers can exploit.
Step #10: Configure a VPN
Setting up a Virtual Private Network (VPN) on your router adds an extra layer of protection and privacy for any network-connected devices. A VPN encrypts your internet connection, making it harder for hackers or others to monitor your online activities. Here’s how to configure your router to use a VPN:
Why should you use a VPN?
- Enhanced Privacy: A VPN encrypts your internet traffic, preventing your online activity from being tracked by your ISP, hackers, or other prying eyes.
- Security: utilizing a VPN on your router secures your connection when utilizing devices that do not support VPN programs on their own, such as smart TVs and game consoles.
How to Configure a VPN on Your Router:
- 1. Select a VPN Service Provider
- Choose a trusted VPN provider that supports routers. Before subscribing, investigate their features, speed, and security.
- 2. Navigate to the Router’s Web Interface.
- Connect to the network of your router through Wi-Fi or an Ethernet connection.
- Launch a web browser on a device that is linked to the router.
- 3. Enter the IP address of the router.
- Enter the router’s IP address (e.g., 192.168.1.1 or 192.168.0.1) in the browser’s address box and hit Enter.
- Enter the router’s username and password.
- 4. Go to VPN Settings
- In the router’s web interface, go to the VPN settings area. This could be located under “Advanced Settings” or “Security.”
Read Also: HOW IS HAVING A SECURITY SYSTEM FOR YOUR HOME A RISK MANAGEMENT STRATEGY? Detailed Analysis
- 5. Customize VPN Settings
- Depending on your router and VPN provider, you may have several VPN configuration options:
- Some routers include VPN client support, which enables you to enter the VPN provider’s server information.
- Others may necessitate the installation of third-party firmware (e.g., DD-WRT, Tomato) that allows VPN settings.
- 6. Enter VPN Server Information
- If your router has built-in VPN client settings, follow these steps:
- Enter the VPN server address supplied by your VPN service provider.
- Select the proper VPN protocol (OpenVPN, PPTP, L2TP, and so on).
- Enter the VPN username and password you were given by your VPN provider.
- 7. Save Your Work
- Find the “Save” or “Apply” button on the page after inputting the VPN settings.
- To save your modifications, click the button.
- 8. Confirm the VPN Connection
- Connect a device to your network and ensure that its internet traffic is routed through the VPN server to ensure that the VPN is operational.
Setting up a VPN on your router adds a consistent layer of protection and privacy to all of your network’s devices. Keep in mind, however, that VPN performance can vary depending on the router’s capabilities, the VPN protocol selected, and the VPN provider’s server locations.
Step #11. Use Strong Device Passwords
Change the default passwords on all networked devices, including computers, cellphones, and smart home devices. More information about “Mastering Password Policy Best Practices for Enhanced Digital Security” may be found in our blog.
Step #12. Inform Family Members
Teach your loved ones about network security. Assure that they understand the necessity of not disclosing their Wi-Fi password to others and being cautious when clicking on dubious sites.
Step #13. Consistently monitor network activity
Monitoring network activity on a regular basis allows you to be aware of potential security concerns, notice anomalous behavior, and protect the integrity of your network. Here’s how to monitor network activities effectively:
Why should network activity be monitored on a regular basis?
- Monitoring network activity allows you to spot and respond to possible dangers like unauthorized access attempts or strange data transfers before they escalate.
- Detect Anomalies: Regular monitoring allows you to detect strange patterns or behaviors that may signal a breach or compromise.
- Monitoring can help you uncover network congestion, bandwidth-hogging devices, and connectivity issues that are affecting the performance of your network.
How to Monitor Network Activity on a Regular Basis:
- 1. Navigate to the Router’s Web Interface.
- Connect to the network of your router through Wi-Fi or an Ethernet connection.
- Launch a web browser on a device that is linked to the router.
- 2. Enter the IP address of the router.
- Enter the router’s IP address (e.g., 192.168.1.1 or 192.168.0.1) in the browser’s address box and hit Enter.
- Enter the router’s username and password.
- 3. Get Network Monitoring Software
- In the router’s web interface, go to the “Network Monitoring,” “Logs,” or “Status” area. This could be located under “Advanced Settings” or “Security.”
- 4. Examine the Network Activity Logs
- Examine logs or activity reports for devices connected to your network, recent connections, and data usage.
- Examine any entries that appear strange or unfamiliar.
- 5. Configure Alerts
- You can set up email or push notifications for specific events, such as failed login attempts or devices joining your network, on some routers.
- Set up alerts to receive notifications about potential security risks in real time.
- 6. Keep an eye on the connected devices.
- Examine the list of connected devices in your router’s interface on a regular basis.
- If you find any devices that do not appear to belong to authorized users, look into them more.
- 7. Examine Traffic Flows
- 8. Maintain Firmware Updates
- Check for firmware upgrades for your router on a regular basis. Updating the firmware on your router guarantees that you have the most recent security patches and monitoring tools.
- Keep an eye on traffic patterns and data use. Sudden increases in usage could be the result of malware or illicit downloads.
- 9. Use Network Monitoring Software
- Use third-party network monitoring software with advanced features for analyzing network traffic and detecting anomalies.
How Can I Tell Which Devices Are Linked to My Home Wi-Fi Network?
The majority of Wi-Fi routers offer an interface that shows all of the devices that are connected to your home network. Monitoring this list on a regular basis allows you to recognize the devices on your network and spot any strange ones. It is critical for network security to connect only known devices.
What Precautions Can I Take To Protect My Home Network From Cyber Threats?
A strong Wi-Fi password is the first line of defense. Other precautions include turning on Wi-Fi Protected Access (WPA), using a Virtual Private Network (VPN), and keeping your router and network devices up to date. Regular monitoring and advanced measures such as MAC address filtering can significantly reduce the danger of cyber infiltration.
Is Having a Lot of Smart Devices at Home a Security Risk?
Yes, the presence of several IoT and smart gadgets in a home network increases the number of potential targets for hackers. These devices can become entry points into your network if they are not adequately secured. Regular upgrades, strong passwords, and network segmentation can lessen this risk.
Is Remote Work More Likely to Result in a Data Breach?
Teleworking does increase the danger of a data breach, especially if you don’t properly secure your home wireless network. Working with sensitive information over less secure networks than those found in regular office environments might be dangerous. Using a VPN and following suggested security procedures can considerably lessen this risk.
How Does a VPN Protect Sensitive Data?
By encrypting the connection between your device and the VPN server, a VPN secures critical data. This encryption makes any data sent over this connection unreadable to prospective interceptors, protecting your data from cyber dangers.
How Often Should I Change My Wi-Fi Password?
Most users and residential situations should reset their passwords every 3–6 months. Regular password upgrades reduce the danger of unwanted network access. When creating a new password, make it strong and difficult to guess.
Conclusion
Securing your home wireless network is critical, as remote work blurs the barrier between professional and personal life. Protecting your home network is more than just protecting your sensitive data; it is also about contributing to your organization’s overall cybersecurity posture and protecting against growing cyber threats.
When considering how should you secure your home wireless network for teleworking, implementing the discussed security measures—such as using a VPN, enabling MAC address filtering, keeping devices and networks up-to-date, establishing guest networks, and enforcing two-factor authentication—is critical to securing your home for remote work. Following best practices helps to ensure a secure connection, allowing you to focus on productivity rather than cybersecurity threats.
Related Articles
- HOW IS HAVING A SECURITY SYSTEM FOR YOUR HOME A RISK MANAGEMENT STRATEGY? Detailed Analysis
- What Is the Best Home Security System In 2023? Top Picks With Detailed Comparison
- Buying A House In Florida: Step By Step Buying Guide In 2023
- 10 Best Neighborhoods In Houston 2023
- WHOLE HOUSE SURGE PROTECTOR INSTALLATION: Costs and Requirements